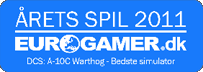Para instalar DCS World, pulsa el botón "STEAM" en la parte izquierda del Steam Deck, y navega hasta la opción "Tienda" desde el menú que aparece.
Una vez que accedas a la tienda, selecciona la opción "BUSCAR" en el menú de la parte superior de la pantalla. Busca "DCS" o "Digital Combat Simulator".
Asegúrate de que no has seleccionado las opciones de "Reducir por compatibilidad con Steam Deck", ya que DCS no está actualmente verificado para funcionar en Steam Deck.
Después de realizar la búsqueda, descarga "DCS World Steam Edition" en tu Steam Deck.
Ten en cuenta que DCS sólo funcionará para la cuenta principal de tu Steam Deck.
DCS es una aplicación de Windows, y el Steam Deck se ejecuta en Linux. Para ejecutar DCS en el Steam Deck, el juego necesita ejecutarse a través de la capa de compatibilidad de Proton - y específicamente en la versión GE-Proton7-37 de Proton. Tendrás que cambiar al modo escritorio en el Steam Deck para instalar y configurar Proton para DCS. Ten en cuenta que el modo familiar debe estar desactivado para poder entrar en el modo Escritorio. Hay un icono en la barra superior de la interfaz de Steam Deck que parece tres personas juntas: es el icono del modo familiar. Si el icono está en rojo, el modo familiar está desactivado. Si está verde, haz clic en el icono y sigue el flujo del menú para desactivar el modo familiar.
Para entrar en el modo de escritorio, mantén pulsado el botón de encendido del Steam Deck durante más de 2 segundos. Aparecerá el menú. Selecciona "Cambiar a Escritorio" en el menú. Esto te llevará a un Escritorio Linux. En la esquina inferior izquierda del Escritorio verás varios iconos. El icono que parece una bolsa de la compra azul es el icono "Discover". Haz clic en él. Cuando se abra la carpeta Discover, haz clic en el cuadro de búsqueda de la esquina superior izquierda e introduce "protontricks" en el cuadro de búsqueda. Tendrás que usar el teclado virtual para escribir en esta casilla. Pulsa el botón "STEAM" y el botón "X" en Steam Deck al mismo tiempo para abrir el teclado virtual. Después de introducir "protontricks" en el cuadro de búsqueda, pulsa "Enter" para ejecutar la búsqueda. Instala Protontricks desde la carpeta Discover después de ejecutar la búsqueda.
Para ejecutar Protontricks en Steam Deck, necesitas entrar en "Steam Deck User" en el modo de escritorio iniciando el "Application Launcher". Puedes hacer esto haciendo clic en el icono de un círculo azul rodeado por un semicírculo blanco en la esquina inferior izquierda del modo de escritorio. Cuando se abra "Steam Deck User", escribe "Protontricks" en la barra de búsqueda con el teclado virtual y luego inicia "Protontricks" haciendo clic en él. Ten en cuenta que esta es la única forma de iniciar "Protontricks" en el Steam Deck.
Tras iniciar Protontricks, selecciona "DCS World Steam Edition: 223750" en el menú. Puede que veas un mensaje de advertencia que menciona " 64-bit WINEPREFIX". Si ves la advertencia, haz clic en " OK " para descartar el mensaje. Se abrirá el menú "Winetricks". Elige la opción "Select the default wineprefix" de ese menú y haz clic en "OK". En el siguiente menú elija " Run winecfg" y haz click en "OK". Aparecerá la aplicación " Wine configuration".
En la aplicación "Wine configuration", selecciona la pestaña "Libraries". En esa pestaña hay un cuadro de texto "New override for library" en la parte superior de la pestaña. Introduce "winhttp' en el cuadro de texto " New Override for library" y, a continuación, haz clic en "Add". Tras hacer clic en "Add", pulsa el botón "Apply" en la parte inferior de la aplicación "Wine configuration".
Consulta https://docs.bepinex.dev/articles/advanced/proton_wine.html para ver capturas de pantalla de este proceso.
Ahora tendrás que instalar tres DLL de Windows con Winetricks. Vuelva al primer menú de Winetricks y elige de nuevo la opción "Select the default wineprefix" y haz clic en "OK". En el segundo menú, elige la opción "Install a Windows DLL or component" y haz clic en "OK". Ahora verás una larga lista de paquetes/títulos DLL que puedes instalar. Marque la casilla junto a los siguientes tres pares Paquete/Título:
Paquete: Título:
d3dcompiler_43 MS d3dcompiler_43.dlld3dcompiler_47 MS d3dcompiler_47.dll
d3dx11_43 MS d3dx11_43.dllDespués de marcar esas tres casillas, haz clic en el botón "OK".
Ahora tienes que volver al modo de juego en el Steam Deck. En la esquina superior izquierda de la vista de Escritorio hay un icono parecido al de "Steam Deck User", pero con una flecha en el centro del círculo azul. Haz doble clic en este icono para volver al modo de juego.
Selecciona la cuenta principal en tu Steam Deck cuando vuelvas al modo de juego. Una vez que vuelvas al modo de juego, pulsa el botón "STEAM" en la parte izquierda de Steam Deck y navega hasta la opción "Biblioteca" desde el menú que aparece. Una vez en la Biblioteca, haz clic en la opción "TODOS LOS JUEGOS" del menú de la parte superior de la pantalla. Desde esta vista, busca DCS en tu biblioteca y haz clic sobre él. Esto te llevará a la pantalla de inicio de DCS.
En la pestaña "General" del menú de propiedades, introduce la siguiente cadena en la casilla "PARÁMETROS DE LANZAMIENTO" de la parte superior de la pantalla:
"WINEDLLOVERRIDES='wbemprox=n' %command%".
No incluyas las comillas dobles ("") de esa cadena, pero sí todos los demás signos de puntuación.
Puedes mantener marcadas las casillas "Habilitar la interfaz de Steam en el juego" y "Utilizar el modo cine mientras SteamVR esté activo". Establece la "RESOLUCIÓN DEL JUEGO" en "1280x800" y desmarca la casilla "Establecer resolución para pantalla interna y externa".
Cambia a la pestaña "Compatibilidad" del menú de propiedades y marca la casilla "Forzar el uso de una herramienta específica de compatibilidad para Steam Play". Hay un menú desplegable debajo de la casilla de verificación. En ese menú desplegable, selecciona "GE-Proton7-37" como herramienta de compatibilidad para que Steam Play la utilice con DCS.
Cambia a la pestaña "Actualizaciones" del menú de propiedades y confirma que "ACTUALIZACIONES AUTOMÁTICAS" está en "Mantener este juego actualizado" y que "DESCARGAS EN SEGUNDO PLANO" está en "Permitir siempre descargas en segundo plano".
Cambia a la pestaña "Archivos locales" del menú de propiedades y haz clic en "Verificar integridad de los archivos del juego..." Este es un paso opcional (ya que no debería haber ningún problema con los archivos del juego en este punto), pero es un paso necesario si necesitas presentar algún ticket a DCS.
Cambia a la pestaña "Betas" del menú de propiedades y haz clic en la casilla "Selecciona la beta en la que te gustaría participar:". En esa casilla, seleccione "openbeta - Public beta versions" para forzar a DCS a ejecutarse en la versión Beta abierta de la aplicación.
Ahora deberías poder ejecutar DCS en el Steam Deck desde tu cuenta principal. Vuelve a la pantalla de inicio de DCS y haz clic en "Jugar". Cuando aparezca el menú "Seleccionar opción de inicio", selecciona "Jugar a DCS World Steam Edition". Deberías ver una pantalla de lanzamiento inicial, seguida de un icono de Steam, seguida de una pantalla de inicio de DCS World, seguida del icono de Steam, seguida de una imagen de un cielo azul con una barra de progreso, seguida de la pantalla de inicio de DCS. Si has llegado hasta aquí, ¡enhorabuena! Ahora tienes DCS ejecutándose en el Steam Deck.
Para diagnosticar cualquier problema al que te enfrentes, el soporte técnico necesita ver el archivo dcs.log, que almacena todas las acciones y eventos que ocurren en DCS World.
Necesitarás acceder al modo de escritorio de Steam Deck para poder acceder a tus archivos de registro (consulta la sección "Instalar y configurar Protontricks" para saber cómo acceder al modo de escritorio).
Una vez en el modo de escritorio, podrás acceder a los archivos de registro a través del explorador de archivos "Dolphin". Haz clic en el icono azul de una carpeta en la esquina inferior izquierda del modo de escritorio para acceder a "Dolphin". En el menú de la izquierda del explorador "Dolphin", seleccione "rootfs" en el menú de dispositivos. Aparecerán las carpetas de "rootfs". Haga doble clic en la carpeta "home", luego doble clic en la carpeta "deck", seguida de la carpeta ".local", luego la carpeta "share", luego la carpeta "Steam", luego la carpeta "steamapps", luego la carpeta "compatdata", luego la carpeta "223750" (que es la carpeta DCS), luego la carpeta "pfx", luego la carpeta "drive_c", luego la carpeta "users", luego la carpeta "steamuser", luego la carpeta "Saved Games", luego la carpeta "DCS", y finalmente la carpeta "Logs". Aquí es donde se encuentra el archivo "dcs.log".
Si prefieres navegar a través del terminal, la ruta de archivo completa es: $HOME/.local/share/Steam/steamapps/compatdata/223750/pfx/drive_c/users/steamuser/Saved Games/DCS/Logs