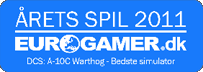To install DCS World, press the “STEAM” button on the left side of the Steam Deck, and navigate to the “Store” option from the menu that pops up.
Once you access the store, select the “SEARCH” option from the menu at the top of the screen. Search for “DCS” or “Digital Combat Simulator”.
Make sure that you have not selected the “Narrow by Deck Compatibility” options as DCS is not currently verified to run on the Steam Deck.
After conducting the search, download “DCS World Steam Edition” onto your Steam Deck.
Note that DCS will only work for the primary account on your Steam Deck.
DCS is a Windows application, and the Steam Deck runs on Linux. In order to run DCS on the Steam Deck, the game needs to run through the Proton compatibility layer - and specifically on the GE-Proton7-37 version of Proton. You will need to switch to the Desktop view on the Steam Deck in order to install and configure Proton for DCS.
Note that Family View must be disabled in order to enter the Desktop Mode. There is an icon in the top bar of the Steam Deck interface that looks like three people standing together - that is the Family View icon. If the icon is red, then Family View is disabled. If it is green, then click on the icon and follow the menu flow to disable Family View.
In order to enter the desktop mode, hold down the power button on the Steam Deck for 2+ seconds. This will bring up the Power menu. Select “Switch to Desktop” from the Power Menu. This will bring you to a Linux Desktop. In the lower left hand corner of the Desktop view you will see several icons. The icon that looks like a blue shopping bag is the “Discover” icon. Click on that icon. When the Discover folder opens, click on the Search box in the upper left hand corner and enter “protontricks” in the search box. You will need to pull up the virtual keyboard to type in this box. Press the “STEAM” button and the “X” button on the Steam Deck at the same time to bring up the virtual keyboard. After you enter “protontricks” in the search box, press “Enter” to run the search. Install Protontricks from the Discover folder after running the search.
In order to run Protontricks on the Steam Deck, you need to enter the “Steam Deck User” view in Desktop View by starting the “Application Launcher”. You can do this by clicking on the icon of a blue circle surrounded by a white semi-circle in the lower left hand corner of the Desktop View. When the “Steam Deck User” view opens, type “Protontricks” in the Search bar with the virtual keyboard and then launch “Protontricks” by clicking on it. Note that this is the only way to launch “Protontricks” on the Steam Deck.
After launching Protontricks, select “DCS World Steam Edition: 223750” from the menu. You may see a warning message mentioning “64-bit WINEPREFIX”. If you see the warning, click “OK” to dismiss the message. The “Winetricks” menu will now launch. Choose the option to “Select the default wineprefix” from that menu and click “OK”. In the next menu choose “Run winecfg” and click “OK”. This will bring up the “Wine configuration” application.
In the “Wine configuration” application, select the “Libraries” tab. In that tab there is a “New override for library” text box at the top of the tab. Enter “winhttp’ in the “New Override for library” text box and then click “Add”. After clicking add, click the “Apply” button at the bottom of the “Wine configuration” application.
Please see https://docs.bepinex.dev/articles/advanced/proton_wine.html for screenshots of this process.
You will now need to install three Windows DLLs with Winetricks. Return to the first Winetricks menu and choose “Select the default wineprefix” option again and click on “OK”. From the second menu, choose the “Install a Windows DLL or component” option and click on “OK”. You will now see a long list of DLL Packages/Titles that you can install. Check the box next to the following three Package/Title pairs:
Package: Title:
d3dcompiler_43 MS d3dcompiler_43.dll
d3dcompiler_47 MS d3dcompiler_47.dll
d3dx11_43 MS d3dx11_43.dll
After checking those three boxes, click on the “OK” button.
You now need to return to gaming mode on the Steam Deck. In the upper left hand corner of the Desktop view there is an icon that looks like the “Steam Deck User” icon, but with an arrow in the middle of the blue circle. Double click on this icon to “Return to Gaming Mode”.
Select the primary account on your Steam Deck when you return to Gaming Mode. Once you are back in Gaming Mode, press the “STEAM” button on the left side of the Steam Deck and navigate to the “Library” option from the menu that pops up. Once you are in the Library, click on the “ALL GAMES” option from the menu at the top of the screen. From this view, find DCS in your library and click on it. This will take you to the start screen for DCS.
On the right side of the start screen you will see a square box with a gear icon. Click on the gear icon to pull up the DCS World Steam Edition settings menu. From that menu, select the “Properties…” menu.
In the “General” tab of the properties menu enter the following string in the “LAUNCH OPTIONS” box at the top of the screen: “WINEDLLOVERRIDES=’wbemprox=n’ %command%”. Do not include the double quote marks (“”) from that string, but do include all of the other punctuation marks.
You can keep the “Enable the Steam Overlay while in-game” and the “Use Desktop Game Theatre while SteamVR is active” checkboxes checked. Set the “GAME RESOLUTION” to “1280x800” and uncheck the “Set resolution for internal and external display” checkbox.
Switch to the “Compatibility” tab of the properties menu and check the “Force the use of a specific Steam Play compatibility tool” checkbox. There is a dropdown menu below the checkbox. In that dropdown menu select “GE-Proton7-37” as the compatibility tool for Steam Play to use with DCS.
Switch to the “Updates” tab of the properties menu and confirm that “AUTOMATIC UPDATES” is set to “Always keep this game updated” and “BACKGROUND DOWNLOADS” is set to “Allow background downloads while I’m playing”.
Switch to the “Local Files” tab of the properties menu and click on “Verify integrity of game files…” This is an optional step (as there should not be any problems with your game files at this point) but it is a required step if you need to file any tickets with DCS.
Switch to the “Betas” tab of the properties menu and click on the “Select the beta you would like to opt into:” box. In that box, select “openbeta - Public beta versions” to force DCS to run on the openbeta version of the app. For more information on the Open Beta please see https://www.digitalcombatsimulator.com/en/support/faq/steam/#2861247
You should now be able to run DCS on the Steam Deck from your primary account. Return to the DCS start screen and click on “Play”. When the “Make a selection to launch DCS World Steam Edition” menu pops up, select “Play DCS World Steam Edition”. You should see an initial launch screen, followed by a Steam icon, followed by a DCS World splash screen, followed by the Steam Icon, Followed by an image of a blue sky with a progress bar, followed by the DCS home screen. If you’ve made it this far, congratulations! You now have DCS running on the Steam Deck
To diagnose any problems that you are facing, technical support needs to see the dcs.log file, which stores all the actions and events that occur in DCS World.
You will need to access the Steam Deck Desktop Mode in order to access your log files (see the “Install and Configure Protontricks” section for guidance on how to access Desktop Mode).
Once in Desktop Mode you will be able to access the log files through the “Dolphin” file browser. Click on the blue icon of a folder in the lower left hand corner of Desktop Mode in order to access “Dolphin”. In the left hand menu of the Dolphin browser, select “rootfs” from the devices menu. This will bring up the folders in “rootfs”. Double click on the “home” folder, then double click on the “deck” folder, followed by the “.local” folder, then the “share” folder, then the “Steam” folder, then the “steamapps” folder, then the “compatdata” folder, then the “223750” folder (which is the DCS folder), then the “pfx” folder, then the “drive_c” folder, then the “users” folder, then the “steamuser” folder, then the “Saved Games” folder, then the “DCS” folder, and then finally the “Logs” folder. This is where your “dcs.log” file is stored.
If you prefer to navigate via terminal, the full filepath is: $HOME/.local/share/Steam/steamapps/compatdata/223750/pfx/drive_c/users/steamuser/Saved Games/DCS/Logs